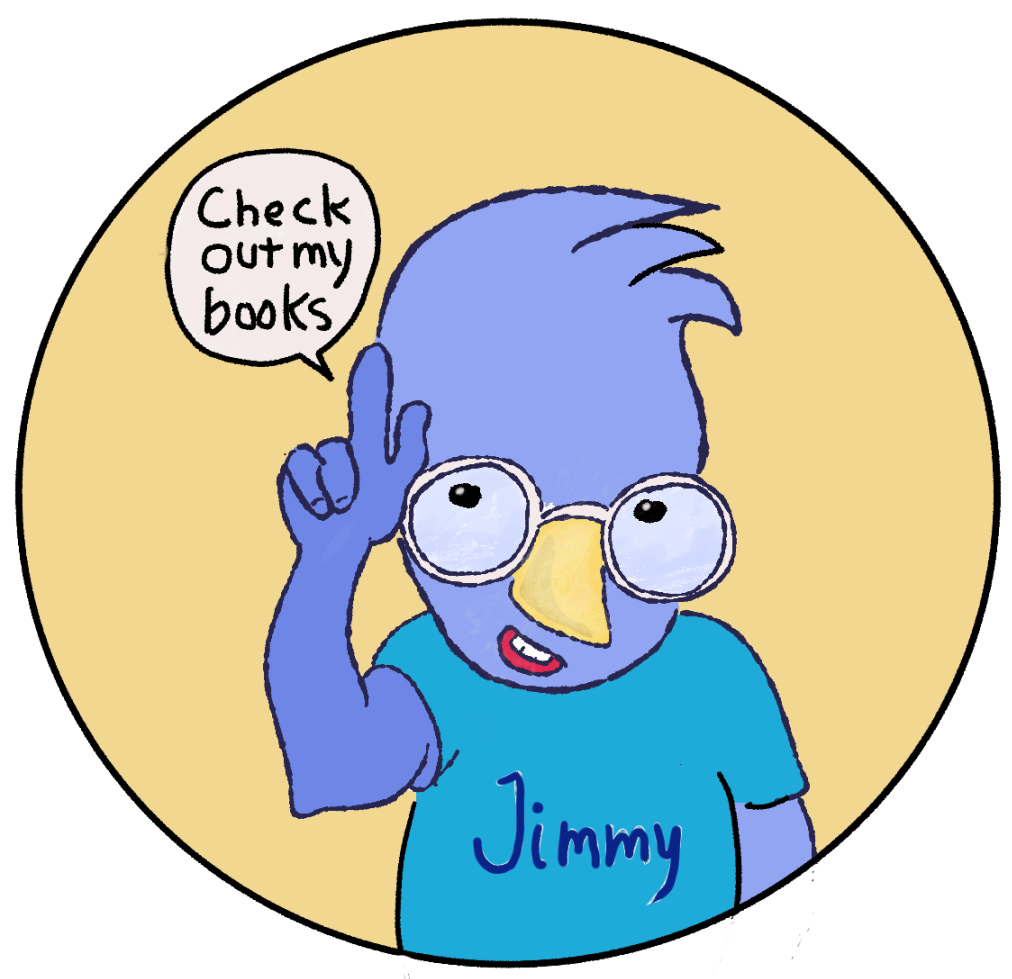inDesign: It's Not Hard; It's Tedious
/Besides going shopping at the local food co-op, I spent the day moving text and files to a new inDesign template. My reason for moving everything? The reason is that I screwed up the margins in my first template so badly that I couldn’t figure out how to straighten them out. I spent an hour cursing inDesign, even though I secretly knew that I created the problem myself. In the end I decided to create a new book template with the correct margins and pour all of the text and images into it.
That was a great idea, but I couldn’t find a way to “pour” one file into another like old wine into a new bottle. When I admitted to myself that my knowledge of inDesign was minimal, I started copying one object at a time from the original messed up document to the new template. This method works, but it’s slow. That’s me all over: working, but slow.
Here’s dusk as I sometimes see it from my backyard.